The Georgia Tech Community (Students, Registered Student Organizations, and GT Departments and Colleges) can reserve our spaces directly through GT Events.
Steps to request space:
1. Navigate to https://git.emscloudservice.com/web/
2. Log in using your GTID (example – gburdell3) and password
3. Once logged in, ensure you are on the “Site Home” page
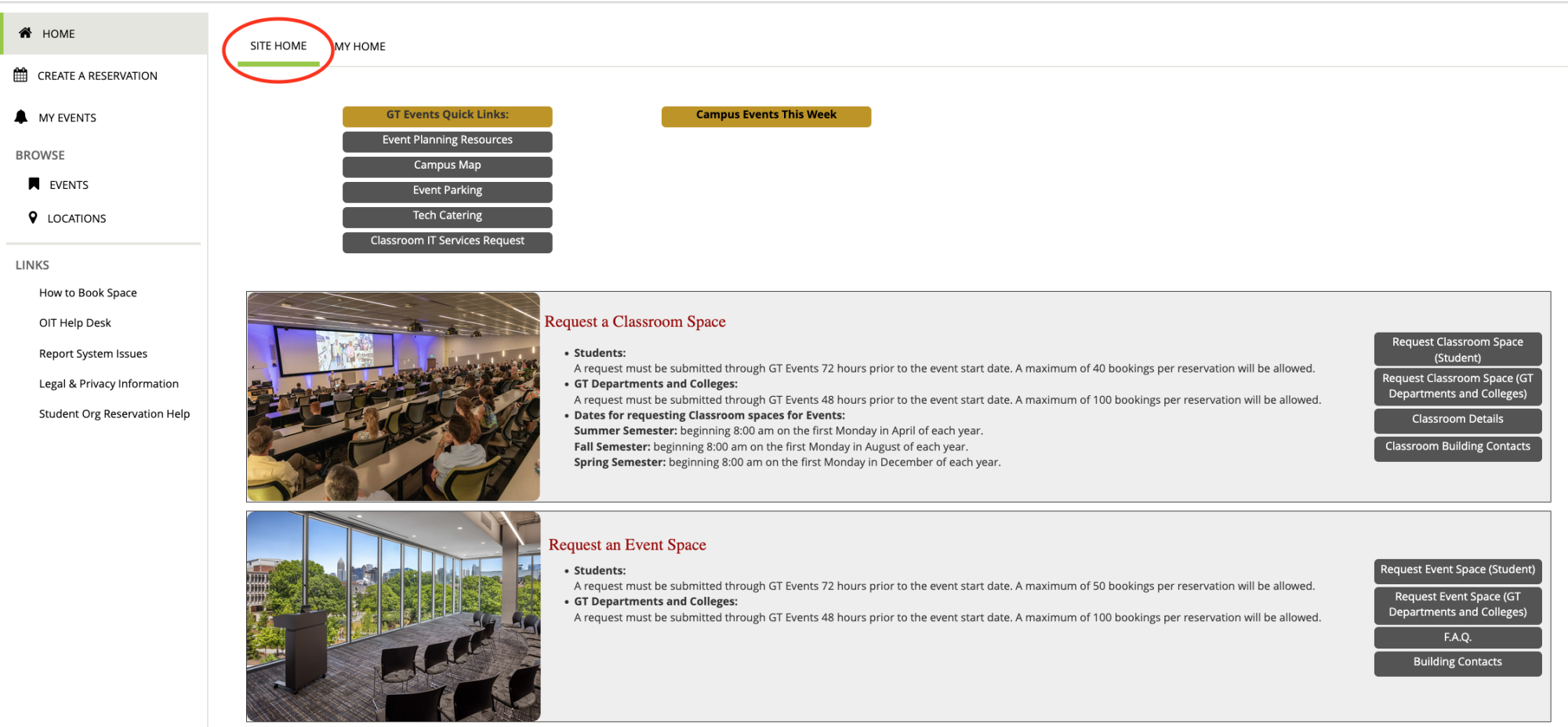
4. Next, you will need to select the correct reservation template based on the space you are requesting to reserve.
- If you are requesting classroom space, select either “Request Classroom Space (Student)” or “Request Classroom Space (GT Department and Colleges)”
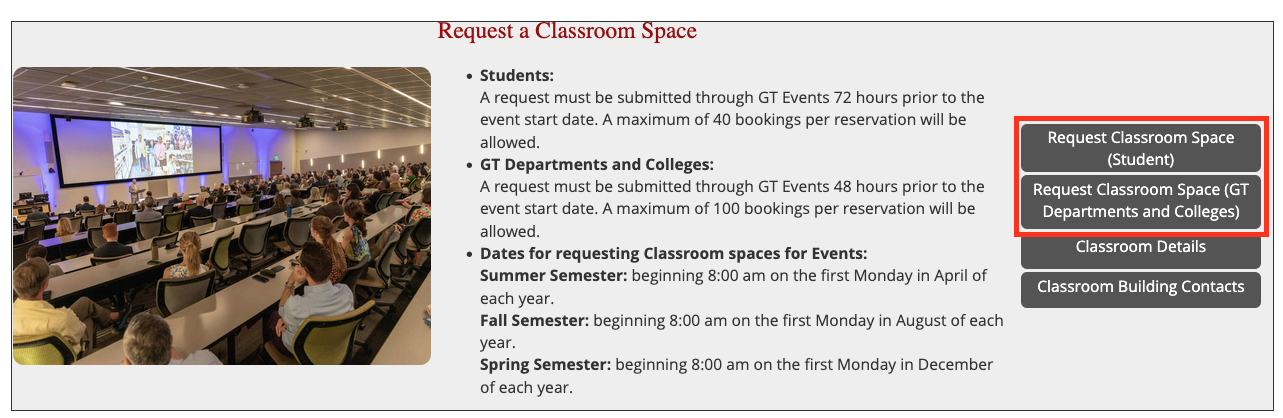
- If you are requesting a meeting room space, select either “Request Event Space (RSO), or “Request Event Space (GT Departments and Colleges)”
- If you are requesting one of our special use spaces (Exhibition Hall Midtown Ballroom, Student Center Walter G. Ehmer Theater or Cypress Theaters, Historic Academy of Medicine, Tech Rec, Paper and Clay, Southern Company Multicultural Program Lounge, Beth Cabrera Reflection Space, or Graduate Student Lounge), select either “Request Special Event Space (RSOs)” or “Request Special Event Space (GT Departments and Colleges)”
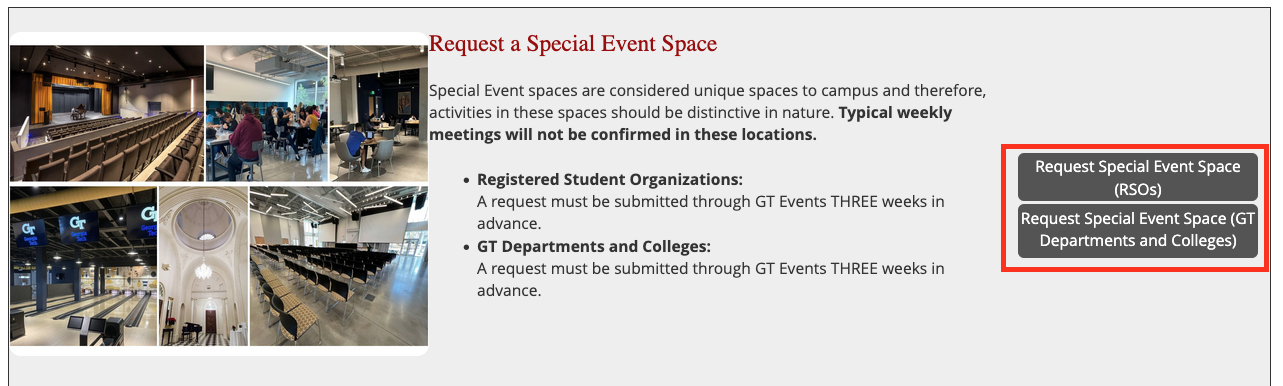
- If you are requesting outdoor event spaces, select “Request Outdoor Event Space (Departments/Colleges/RSOs)”
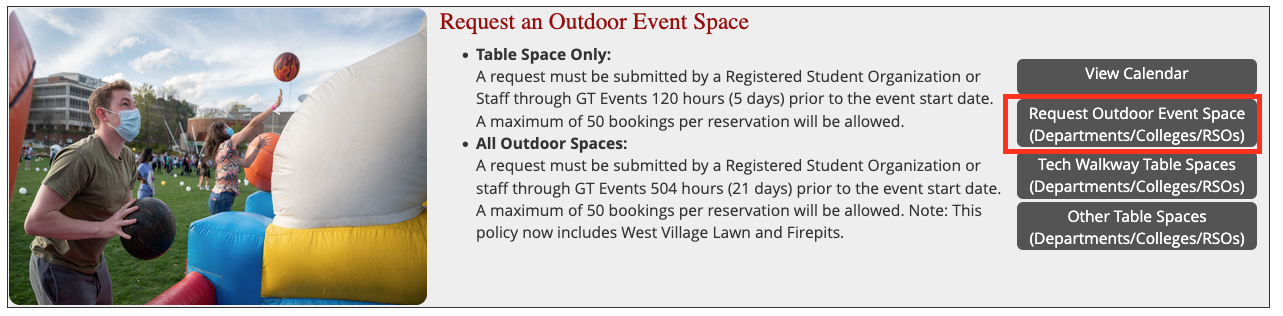
- If you are requesting Tech Walkway tabling, select “Tech Walkway Table Spaces (Department/Colleges/RSO)”
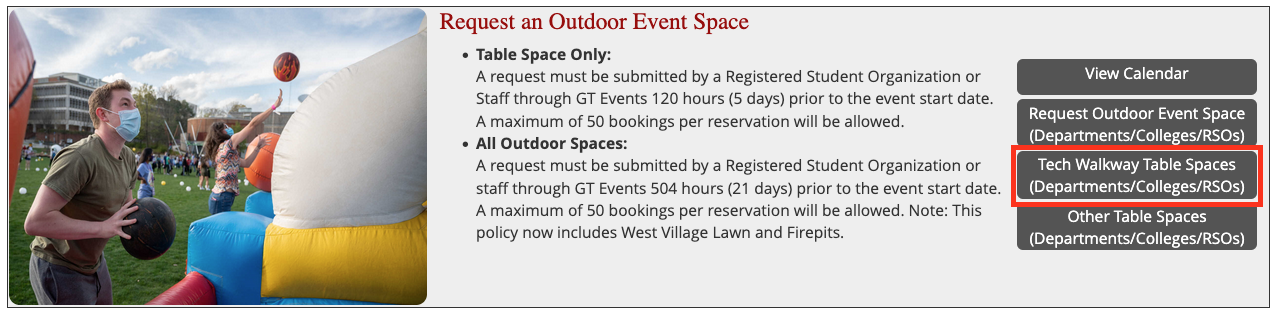
- If you are requesting other tabling spaces (within the Student Center or Experiential Pathway), select “Other Table Spaces (Departments/Colleges/RSOs)”
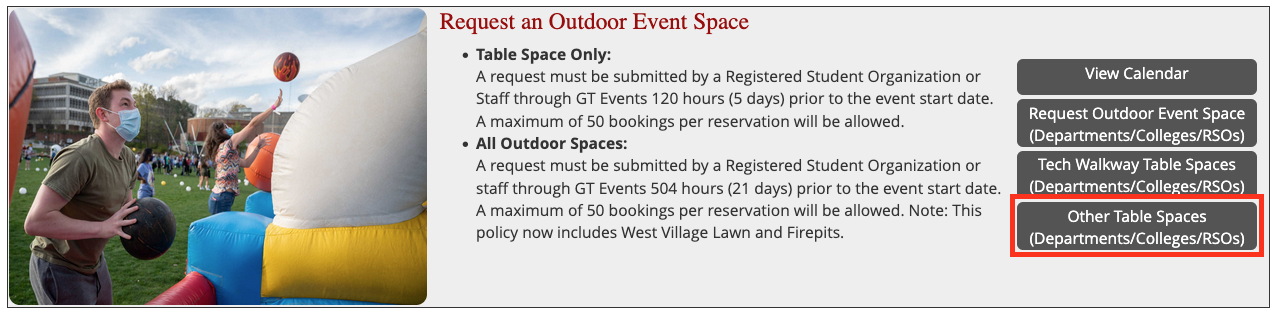
- Once you select the correct reservation template for your event request based on your desired space, you enter the date and time of your event. During this step, you can also add additional dates (for recurring meetings, or multi-day events) by selecting the “Recurrence” button.
- You may also narrow down your search by entering what location, type of setup, room features, and number of people for your event. Additionally, if you are requesting a specific space, you can choose that location under the “I know what room I want” section. Once you have added all desired parameters, select the Search button.
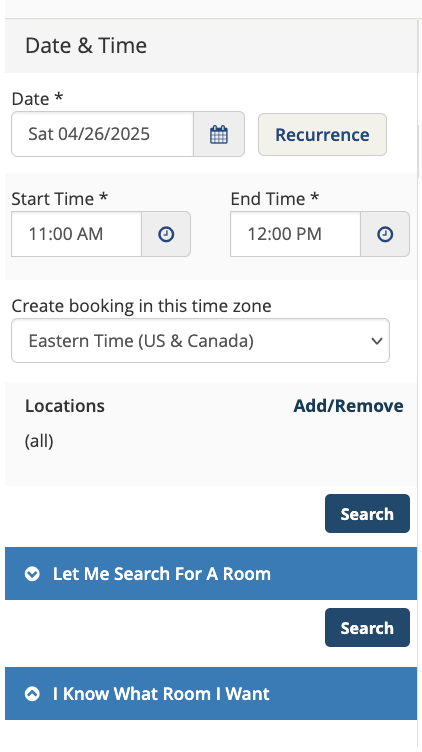
- Once you find the space(s) you desire, select the green plus sign next to the room name to add it to your reservation request. Multiple rooms may be added at this step. A pop-up box will appear asking for the number of attendees and setup type. Enter this information and select “Add Room”.
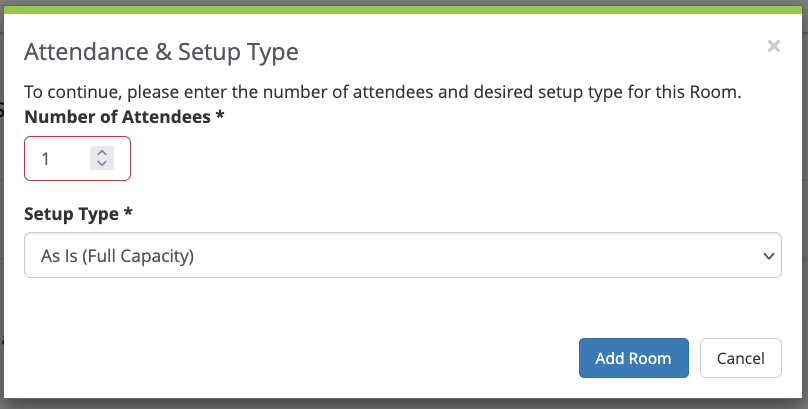
- Once all desired rooms are added to your reservation, select the “Next Step” button on the top right of the screen. This will take you to the second step, services, of the reservation request. Not all spaces have services associated with them. Once completed with step two, select the “Next Step” button on the top right of the screen. This will take you to the final step where you will put your reservation details.
- Once you fill out all required information on the reservation details section, you must select the “Create Reservation” to submit your request.
External Clients
External clients wishing to request spaces in the John Lewis Student Center and Stamps Commons, Exhibition Hall, or the Historic Academy of Medicine can do so directly through GT Events.
Directions on utilizing GT Events:
- Navigate to: https://git.emscloudservice.com/web/default.aspx?data=5BtDNigiZmYcBDtEfk61NA%3d%3d and select “Create An Account” (for new users), or log in with your existing account (if you already have an account).
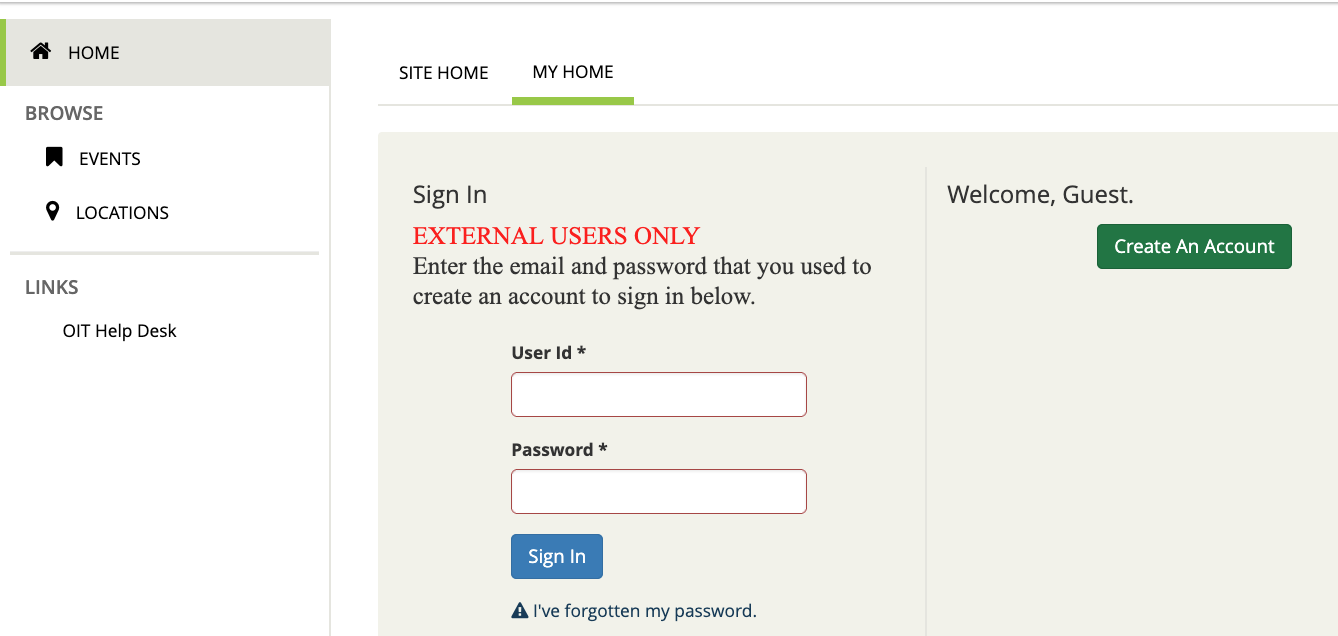
a. To create a new account, input the required information and select “Create an Account”. You will be notified via email within 3 business days that your account has been activated.
- Once logged in, select the “CREATE A RESERVATION” button on the left side of the screen and the “book now” option for “External Event Request”.
- Once you select the correct reservation template for your event request based on your desired space, you enter the date and time of your event. During this step, you can also add additional dates (for recurring meetings, or multi-day events) by selecting the “Recurrence” button.
- You may also narrow down your search by entering what location, type of setup, room features, and number of people for your event. Additionally, if you are requesting a specific space, you can choose that location under the “I know what room I want” section. Once you have added all desired parameters, select the Search button.
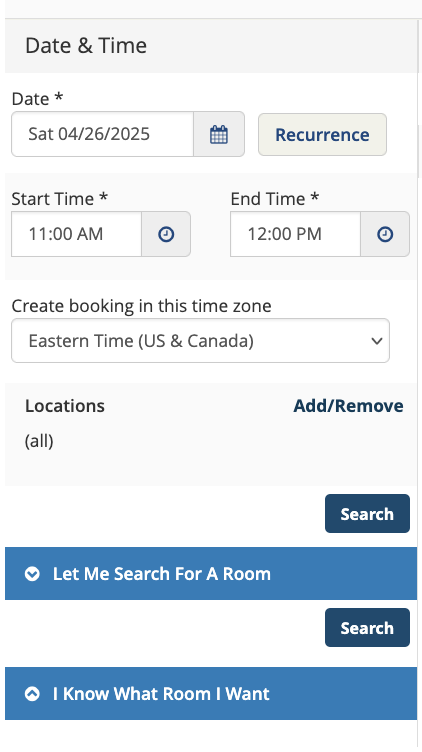
5.
- Once you find the space(s) you desire, select the green plus sign next to the room name to add it to your reservation request. Multiple rooms may be added at this step. A pop-up box will appear asking for the number of attendees and setup type. Enter this information and select “Add Room”.
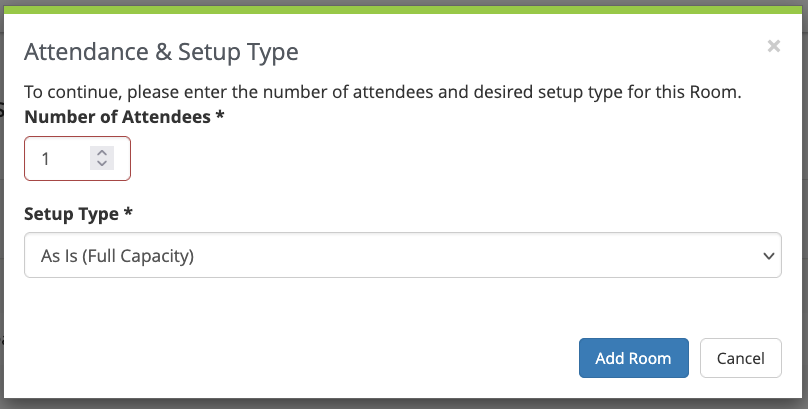
7.
- Once all desired rooms are added to your reservation, select the “Next Step” button on the top right of the screen. This will take you to the second step, services, of the reservation request. Not all spaces have services associated with them. Once completed with step two, select the “Next Step” button on the top right of the screen. This will take you to the final step where you will put your reservation details.
- Once you fill out all required information on the reservation details section, you must select the “Create Reservation” to submit your request.